Indholdsfortegnelse
Introduktion til Google Analytics 4 (GA4)
I 2020 kom Google Analytics 4 (GA4) officielt ud af beta (altså i følge Google). Siden da har GA4 været det nye standard når du opretter et nyt Google Analytics konto.
GA4 er ikke bare et nyt design, det er en helt ny platform (nye data modeller, nye metrics, nye definitioner, nye Google Tag Manager templates osv). Derfor er det heller ikke muligt at “migrere” alt historisk data fra GA UA til GA4, uden en del arbejde i BigQuery.
Læs videre for at blive klogere på GA4. Hvordan kommer du i gang? Hvordan opsætter du tracking? Og hvilke forskelle er der mellem GA4 og GA UA?
PS. GA4 er stadig i udviklingsfasen, det betyder at du gradvist vil få adgang til nye features og andre generelle ændringer. Så hvis du kigger på mine screenshots og ikke kan genkende knapperne, så gå ikke i panik.
Hvad er GA4?
GA4 (Google Analytics 4) er den nyeste version af Google Analytics (GA), som er et værktøj der bruges til at analysere data fra hjemmesider og apps.
Sådan sætter du GA4 op
Hvis ikke du allerede har sat GA4 op, så skal du starte med at oprette en GA4 property. Det gør du ved at tilgå Google Analytics UA, trykke på ‘Admin’ nederst i venstre hjørne og så ‘Create Property’.
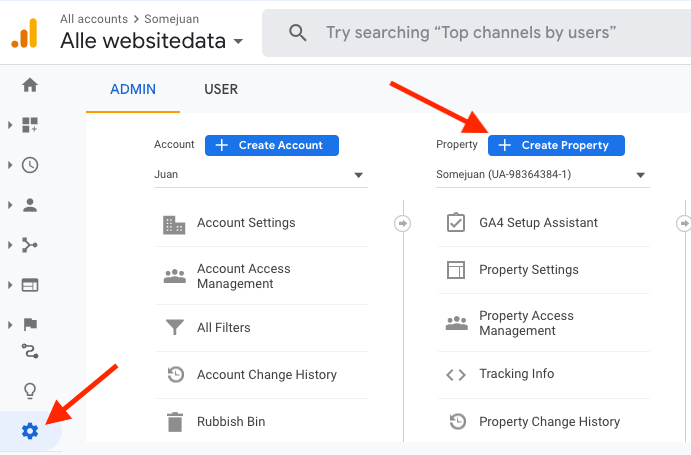
Derefter vælger du et navn (evt. navnet på din hjemmeside + GA4). Herefter vælger du land, tidszone og valuta).
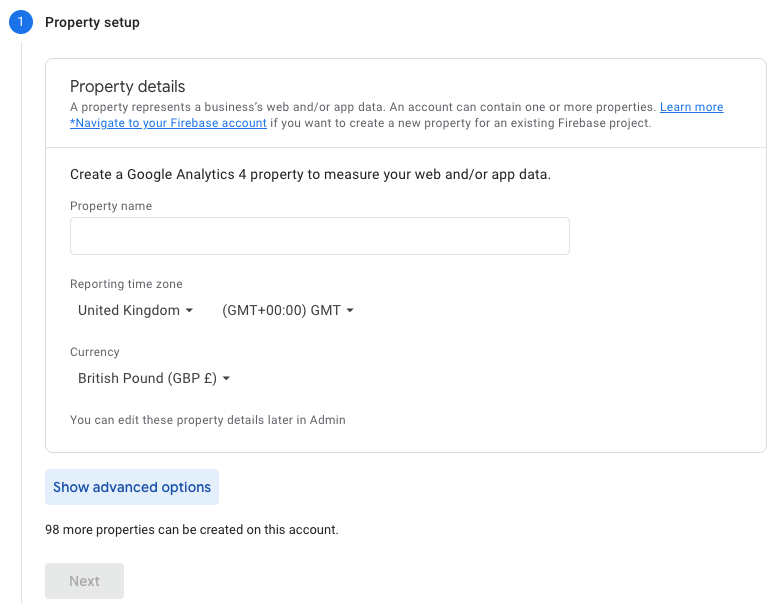
Derefter trykker du på ‘Next’, besvarer spørgmål vedrørende din virksomhed og så er din property sat op. Næste skridt er at tilføje en datakilde, hvorfra du vil sende hændelser fra.
Under indstillinger, finder du ‘Data Streams’. Her kan du vælge hvor din data skal komme fra.
Du kan sagtens både sende hændelser fra både en hjemmeside og en app, under samme property. Du kan også sende data fra forskellige hjemmesider, til den samme property.
De fleste ville nok vælge at sende data fra en hjemmeside, så lad os holde os til det.
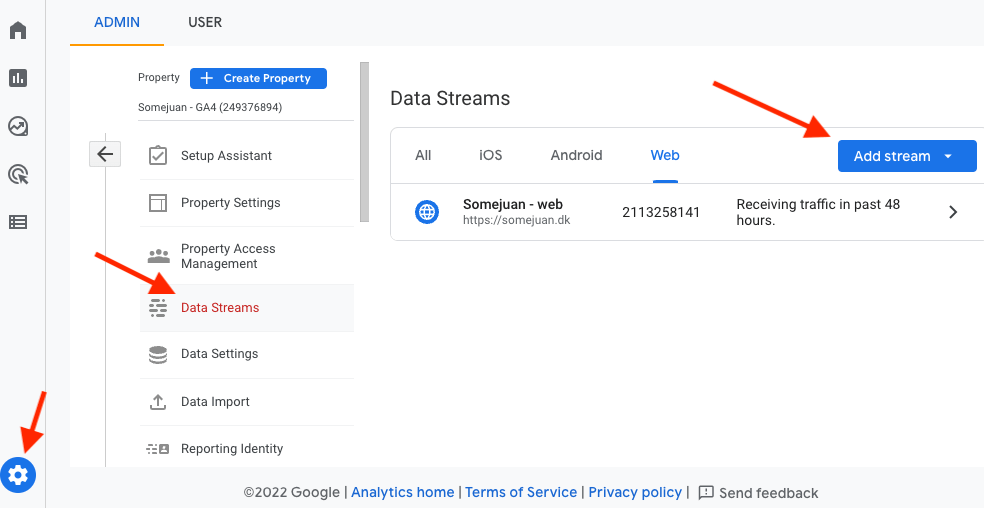
Når du klikker på ‘Add stream’ indsætter du dit url (eksempelvis https://somejuan.dk). Sørg for at vælge den rigtige protokol (http vs https).
Når du har tilføjet en datakilde, så bliver du mødt af muligheden for at vælge ‘Enhanced measurement’ til eller fra.
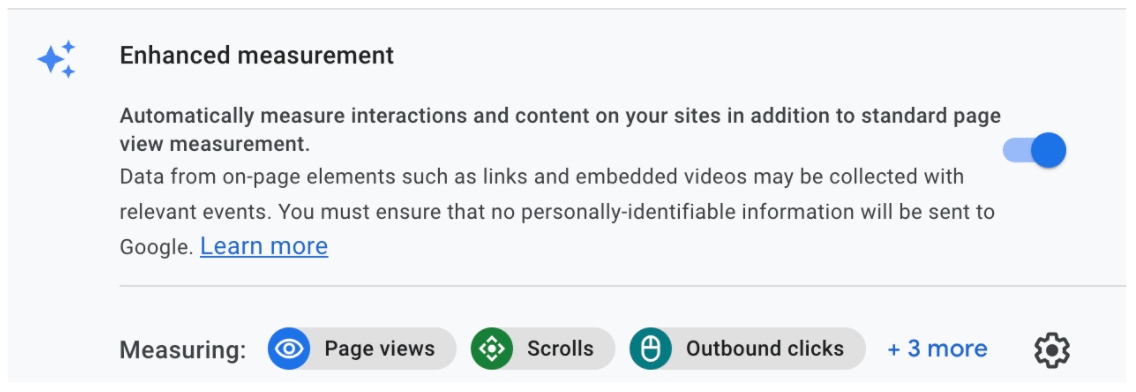
Enhanced measurement er hændelser som bliver automatisk tracket af GA4. En af dem er eksempelvis ‘Scroll’, som bliver affyret når en bruger har scrollet ned til din footer eller 90% af siden.
Hvis du klikker på tandhjulet kan du vælge hvilke hændelser der automatisk skal blive tracket.
Når du er færdig trykker du på ‘Create Stream’.
Opsætning af GA4 med Google Tag Manager
Det første som du skal bruge er dit ‘Measurement ID’ som starter med “G-“.
Det finder du ved at klikke på ‘Data Streams’ og så vælge den data stream som du vil sende data til.
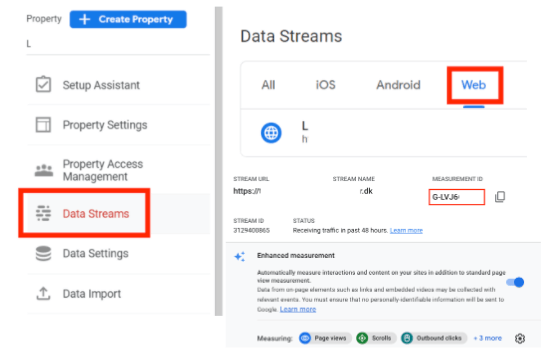
Den skal du kopiere, da vi skal bruge den i vores Google Tag Manager opsætning. I Google Tag Manager skal du først oprette et nyt tag.
Her vælger du ‘Google Analytics: GA4 Configuration’, og udfylder dit Measurement ID.

Lad ‘Send a page view event when this configuration loads’ være sat til. Og hvis du gerne vil sætte opsætte GA4 server-side, kan du sætte ‘Send to server container’ til.
Som trigger kan du vælge ‘Page View – All pages’. Så sikrer du at GA4 affyrer på alle dine sider (og sender en Page View hændelse).
Derefter kan du bruge ‘Preview’ værktøjet i Google Tag Manager.
Her burde du kunne se at din tag blev affyret korrekt.
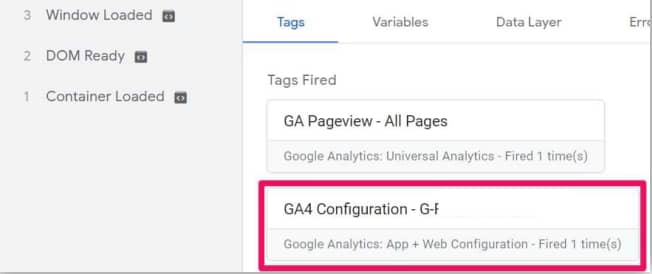
Du kan også bruge GA4s eget ‘Debug’ visning. Her vil du kunne se hvile hændelser der bliver sendt til GA4 når du er i ‘Debug mode’.
Du vil ikke kunne debugge dine hændelser medmindre at du bruger bruger GTMs ‘Preview’ browser (eller en browser extension).
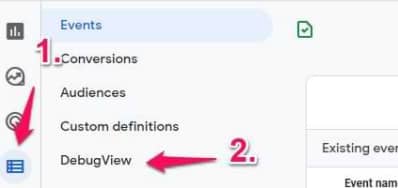
Når du begynder at se data i din GA4 ‘Debug’ vindue (der kan sagtens være lidt delay før du ser dine hændelser), så kan du trykke på de forskellige hændelser der vises i tidslinjen, og se hvilke parametre der bliver sendt til GA4.
Når du kan se at tingene spiller i debug mode, så husk at submit dine ændringer inde i GTM.
Overblik af hændelser i GA4
Sammenlignet med Google Analytics UA (den gamle version af GA), så bliver dataen behandlet anderledes i GA4. Det betyder også at hændelser er blevet mere fleksible og du behøver ikke længere at sende følgende parametre:
- Event Category
- Event Action
- Event Label
- Event Value
GA4 kræver blot at du sender hændelsen med parameteret ‘Event Name’. Andre parametre er helt op til dig. Her er et eksempel:
Event_name: Lead
Virksomheds_stoerrelse: 10-50
Formular_navn: Demo Signup
De sidste to parametre er custom parametre (du bestemmer helt selv hvilke informationer, som du vil sende sammen med din hændelse).
Der er 4 forskellige hændelseskategorier i GA4:
- Automatically collected events
- Enhanced Measurement events
- Recommended events
- Custom events
Automatically collected events: det er hændelser som automatisk bliver af GA4 når du opsætter base tag. Eksempler på automatically collected events er:
first_vist: første gang en bruger besøger din hjemmeside, eller åbner din app
session_start: når en bruger starter en ny session
user_engagement: bliver affyret når en besøgende bruger mere en 10 sekunder på din side, men kan også affyres ved andre handlinger
Du finder en liste af samtlige automatically collected events her.
Enhanced Measurement events: det er de hændelser som GA4 vurderer kan være til gavn og opsættes når du opretter en datakilde til din GA4. De kræver ingen ekstra kode og kan sættes til og fra gennem Admin > Data streams > Din data Stream.
Eksempler på Enhanced Measurement events er:
Scroll: når en bruger har scrollet over 90% af siden, eller når til din footer sektion
Outbound link click: når en bruger klikker på et link der fører ud af din hjemmeside
File Download: når en bruger klikker på en link som indeholder en fil med følgende endelser pdf, .xls, .xlsx, .doc, .docx, .txt, .rtf, .csv, .exe, .key, .pps, .ppt, .pptx, .7z, .pkg, .rar, .gz, .zip, .avi, .mov, .mp4, .mpe, .mpeg, .wmv, .mid, .midi, .mp3, .wav, .wma
For at se alle de hændelser som Enhanced Measurement kan tracke, tryk på indstillinger i Enhanced Measurement sektionen.
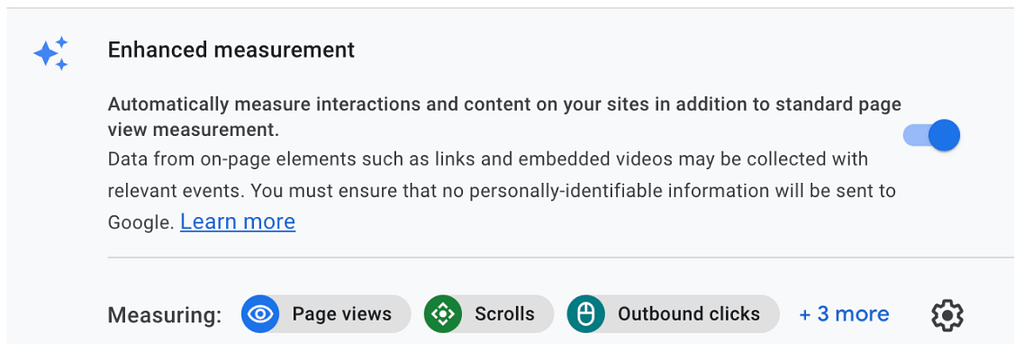
Recommended events: Google har selv lavet en liste af hændelser, som de anbefaler at du implementerer på din hjemmeside. Du kan finde listen her. I listen vil du eksempelvis finde e-handelshændelser, som kan bruges i GA4s standard e-handelsrapporter.
Hver recommended event har også en række anbefalinger til hvilke parametre, som du skal inkludere. For eks. så anbefaler de at du tilføjer følgende parametre til din add_to_cart hændelse: currency, value, items.
Sådan sender du hændelser til GA4
Lad os bruge add_to_cart som eksempel.
add_to_cart falder under ‘Recommended Events’ som jeg skrev tidligere, så vi har en idé om hvilke parametre, som vi burde tilknytte, samt at den ville indgå i vores GA4 standard rapporter.
Først skal du finde ud af hvordan du vil sende hændelser fra din hjemmeside til GA4.
Du har 3 valg:
Plugin: bruger du en kendt CMS (WordPress, Shopify, Wix osv) så findes der sandsynligvis allerede en plugin, der kan klare dette for dig.
Bruger du WordPress, kan jeg varmt anbefale PixelYourSite (affiliate link), som også understøtter Facebook Pixel, Facebook Conversions API, TikTok osv.
Google Tag Manager: bruger du allerede Google Tag Manager og er bekendt med hvordan man opsætter tags og triggers, så er det nok den bedste metode.
Hardcode: har du en udvikler ved din side, eller selv har lyst til at kaste dig ud i at kode det selv, så kan du indsætte kodestykket direkte i din kildekode (men det kræver at du ved hvad du laver).
Her er selve koden som eksempel hvis du vælger dette (og husk at tilpasse værdierne med variabler):
gtag("event", "add_to_cart", {
currency: "USD",
value: 7.77,
items: [
{
item_id: "SKU_12345",
item_name: "Stan and Friends Tee",
affiliation: "Google Merchandise Store",
coupon: "SUMMER_FUN",
currency: "USD",
discount: 2.22,
index: 0,
item_brand: "Google",
item_category: "Apparel",
item_category2: "Adult",
item_category3: "Shirts",
item_category4: "Crew",
item_category5: "Short sleeve",
item_list_id: "related_products",
item_list_name: "Related Products",
item_variant: "green",
location_id: "L_12345",
price: 9.99,
quantity: 1
}
]
});
Vælger du at bruge en plugin, så spørg dem om hjælp til opsætningen.
Vælger du hardcode, så ville jeg bruge GA4s udviklerdokumentation, som vejleder dig igennem opsætningen.
Nu vil jeg vise dig hvordan du opsætter add_to_cart gennem Google Tag Manager.
Første skridt er at sikre dig, at du har en dataLayer implementeret på din hjemmeside. En dataLayer er struktureret information, som hjælper Google Tag Manager med at aflæse hændelser og værdier på din hjemmeside.
Du kan godt bruge den samme dataLayer som blev brugt til Google Analytics Universal Analytics (jeg kan også anbefale at kigge på Googles egen side vedrørende migreringen af ecommerce data collection fra UA til GA4).
Du kan tjekke om du har en dataLayer implementeret på din hjemmeside ved at gå ind på din hjemmeside, åbne udviklerværktøjer i din browser (CMD+Option+I hvis du bruger Chrome og en Apple desktop) og tilføj noget til kurven.
Se et eksempel herunder:
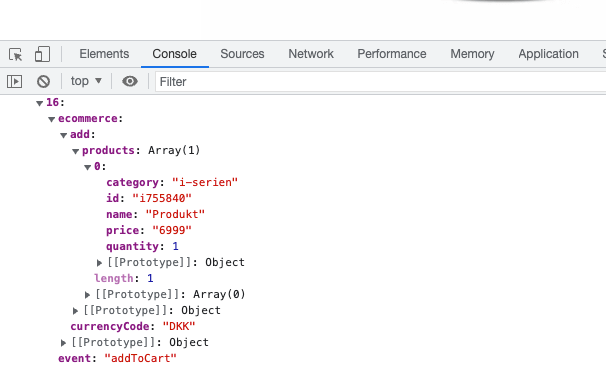
Du kan også åbne Google Tag Manager i Preview mode, og se om du kan se en hændelse i venstre side når du tilføjer noget til kurven, det ser sådan ud:
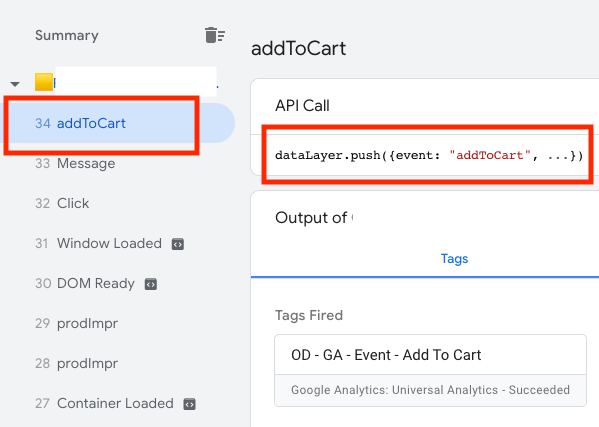
Hvis du ikke har en dataLayer på din hjemmeside, så skal du kontakte en udvikler eller søge efter en plugin der kan klare dette for dig. Bruger du WordPress kan jeg anbefale GTM4WP.
Herunder er et eksempel af en add to cart dataLayer implementering i en Shopify webshop.
Koden skal du indsætte i din liquid template fil, som indeholder “add-to-cart” button, koden indsætter du inden “>” html tagget er lukket.
Som du kan se, så bruger jeg variabler til at udfylde de forskellige felter:
onclick="dataLayer.push({ 'ecommerce': null });dataLayer.push({
'event': 'add_to_cart',
'ecommerce': {
'currency': '{{ shop.currency }}',
'value': '{{ product.price | times: 0.01}}',
'items': [{
'item_id': '{{ product.id }}',
'item_name': '{{ product.title | remove: "'" | remove: '"' }}',
'item_brand': '{{ product.vendor | remove: "'" | remove: '"' }}',
'item_category': '{{ product.collections[0].title | remove: "'" | remove: '"' }}',
'item_variant': '{{ product.selected_variant.sku }}',
'price': '{{ product.price | times: 0.01}}'
}]
}
});"
Hvis du har en dataLayer, så kan vi fortsætte med opsætningen.
Åben Google Tag Manager og tilføj et ny Tag.
Vælg Google Analytics: GA4 Event

Herefter vælger du din GA4 Configuration tag i dropdown menuen.
Event Name skal være add_to_cart (i og med at det er en recommended event). Og som nævnt længere oppe, er der allerede nogle parametre som Google anbefaler. Vi kommer til at sende price, currency og item_name.

Som du kan se, så har jeg både udfyldt Parameter Name til venstre, samt Value til højre. I Value felterne har jeg valgt at bruge Google Tag Manager variabler, fordi værdierne skifter afhængigt af hvilken produkt der bliver tilføjet til kurven.
Jeg laver variablen ud fra min dataLayer. Det gør jeg ved at oprette en variabel i Google Tag Manager. Du finder ‘Variables’ i GTM menuen til venstre og her skal du lave en ny variabel (medmindre du allerede har dem fra tidligere).
Her vælger du ‘Data Layer Variable’ som type.
Navnet finder du ved at kigge i din dataLayer og henvise til den. I mit tilfælde så bruger jeg ‘ecommmerce.add.products.0.price ‘.
Det skal lige siges at det kræver en noget teknisk forståelse, da det ikke er helt lige til, hvis du aldrig har gjort det før.
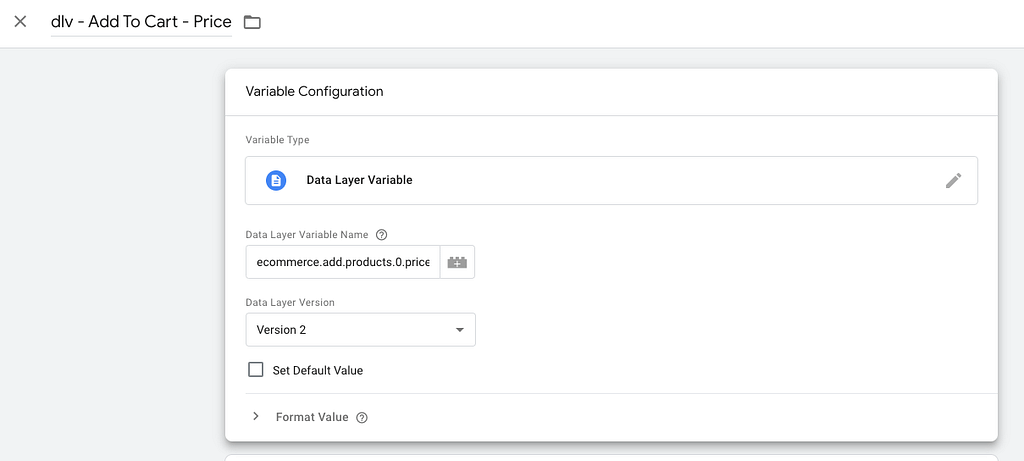
Derefter kan du tjekke ‘DebugView’ i GA4 for at sikre dig at hændelsen bliver opfanget korrekt.
Sidst men ikke mindst, husk at publicere dine ændringer inde i Google Tag Manager.
Er du interesseret i implementeringen af GA4 server side, gennem Google Tag Manager så læs denne guide.
Atrribuering og attribueringsmodeller i GA4
Google Analytics UA har tidligere været begrænset af, at det ikke var muligt at ændre standard attribuering som var ‘Last Non-Direct Click’.
Det betyder at i alle dine rapporter, så ville købene/hændelserne blive attribueret til den sidste klik i køberejsen.
GA4 har dog lavet en markant forbedring i denne sammenhæng da du nu kan vælge en anden attribueringsmodel. Som standard har GA4 valgt ‘Data Driven’ attribution, som er en form for machine learning model, som tilskriver køb baseret på den mængde data du får ind.
Men du kan også vælge en anden metode, eksempelvis ‘Position-based Attribution’, som tildeler 40% til den første kilde, 40% til den sidste kilde, og så 20% til de resterende touchpoints.
Du kan ændre attribueringsindstillingerne i din property indstillinger.
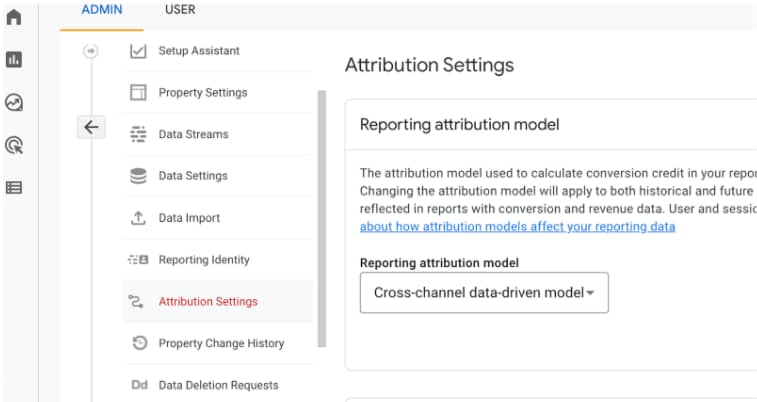
Sådan opsætter du konverteringer i GA4 (tidligere goals)
For at du kan se konverterigner i din GA4 property så skal du selv markere en hændelse som en ‘Conversion’. Det svarer til det man tidligere kendte som ‘Goals’ i Google Analytics UA.
Det gør du ved at gå ind i ‘Configure’ i hovedmenuen til venstre og derefter trykke på ‘Events’. Her får du også et overblik over alle de hændelser som bliver sporet i GA4.
Der kan godt gå op til 24 timer fra at du sender en ny hændelse før at du ser den under ‘Events’.
Når du sender e-handelsdata, så vil ‘Purchase’ automatisk blive sat til at tælle som en conversion.
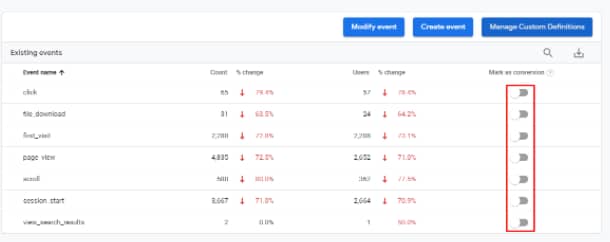
Sådan sætter du cross-domain tracking i GA4
Hvis du har flere domæner, der skal trackes af samme property og gerne vil beholde sessions på tværs af domæner, så giver GA4 dig muligheden for at opsætte cross-domain tracking direkte i GA4.
Det er markant lettere end før.
Du finder indstillingerne til cross-domain tracking under ‘More Tagging settings’ under ‘Data Streams’.
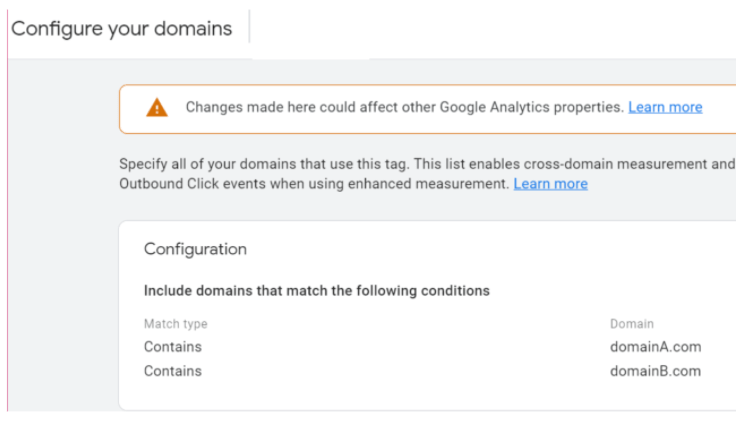
Sådan bygger du dine egne rapporter i GA4
Savner du en landing page report i GA4 eller lignende? Så kan du bygge den selv. GA4 giver dig muligheden for at lave din tilpasse standard rapporter, gemme dem og tilføje den til menuen.
Hvis du eksempelvis gerne vil have en Landing page report, som man kender fra Universal Analytics, så skal du trykke på “Traffic Acquisition” under Life cycle menuen og derefter trykker du på pencil iconen.
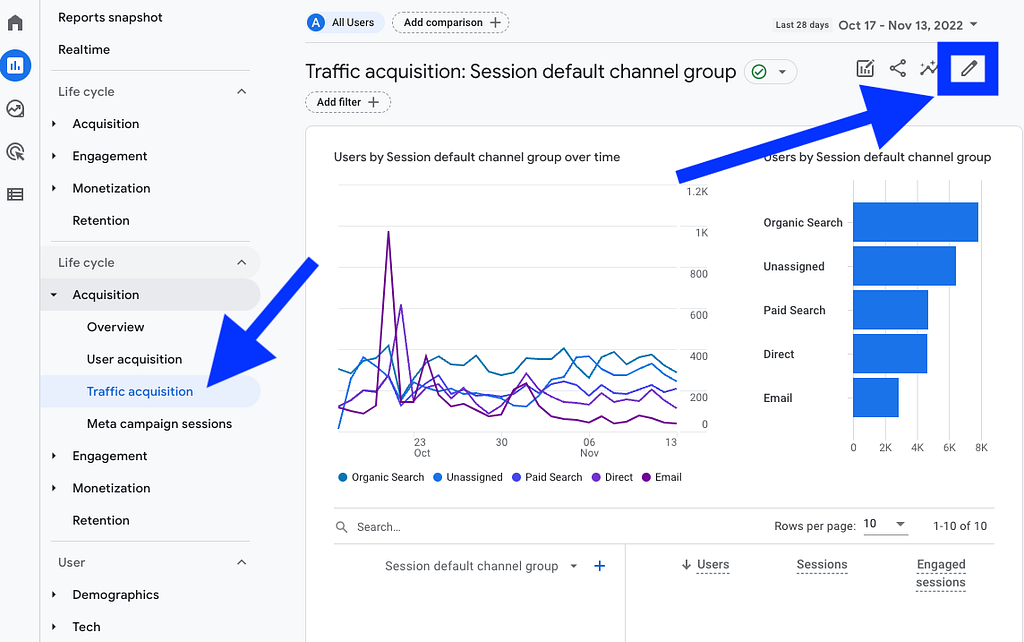
Her skal du starte med at trykke på Dimensions, og søge på “Landing page”. Tilføj Landing page dimensionen, derefter tryk på de 3 prikker og sæt den som default.
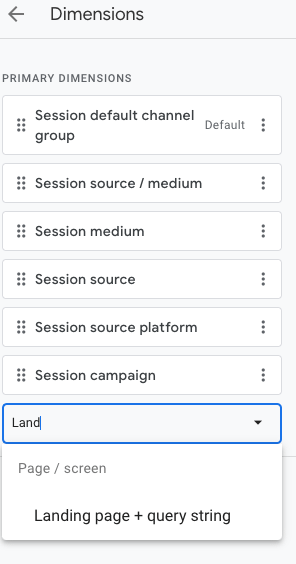
Hvis du har lyst til at ændre i de metrics du ser, så kan du trykke på “Metrics” og tilpasse til dine behov. Hvis du skal lave en version der er tæt på Universal Analytics, så kan du vælge Sessions, New Users, Bounce Rate, Avg. engagement time, Event count, og Conversions.
Sørg for at afslutte med at trykke “Apply” knappen.
Derefter “Save” knappen lige ved siden af den valgte dato interval og vælg “Save as new report” og navngiv din rapport.
Voila, du har lavet en Landing Page report, som du kan tilgå og som du også kan tilføje til din menu (se næste punkt).
Sådan bygger du din egen menu i GA4
Det kan være svært at finde rundt i GA4, også hvis man er vant til at bruge Google Analytics UA.
Det tager noget tid at blive helt bekendt med det nye UI, men heldigvis tilbyder GA4 muligheden for at tilpasse menuen til venstre. På denne måde kan du selv bygge en menu der passer til de rapporter, som du bruger allermest.
Det kan man gøre under ‘Reports’ > ‘Library.
Når du bygger din egen menu, så husk at hovedmenuen hedder Collection, og undermenuen Report.
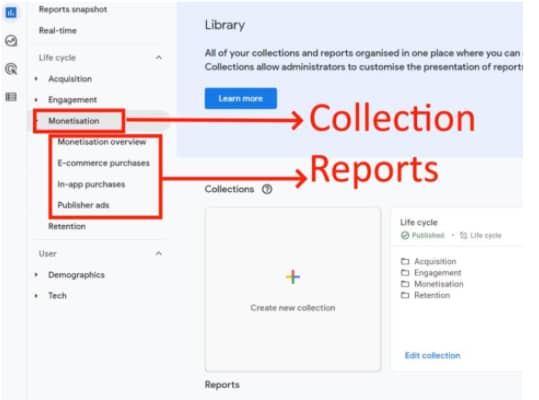
Sådan ekskluderer du intern trafik i GA4
Du kan ekskludere trafik fra egen virksomhed ved at opsætte en IP filter i GA4. På denne måde til eksempelvis at trafikken fra egne medarbejdere ikke tæller med i rapporterne.
Først skal du tilgå ‘Data Streams’, som du finder under Admin > Property indstillinger.
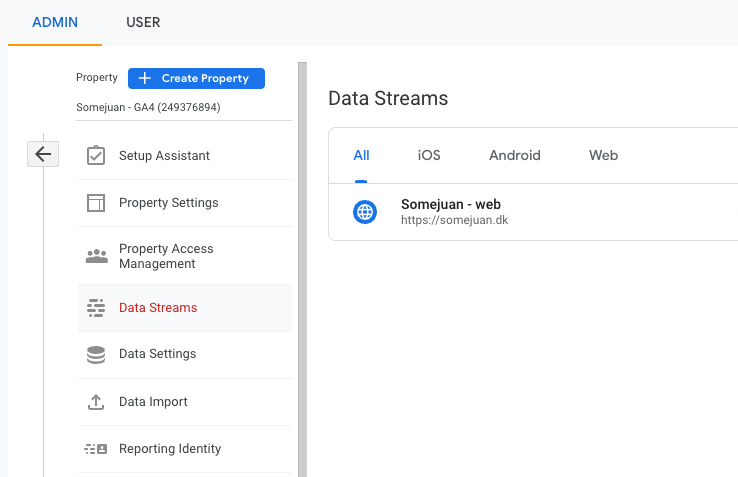
Klik derefter på den ‘Data Stream’ som du gerne vil ekskludere intern trafik for. Herefter klikker du på ‘More Tagging Settings’ og så ‘Define internal traffic’.
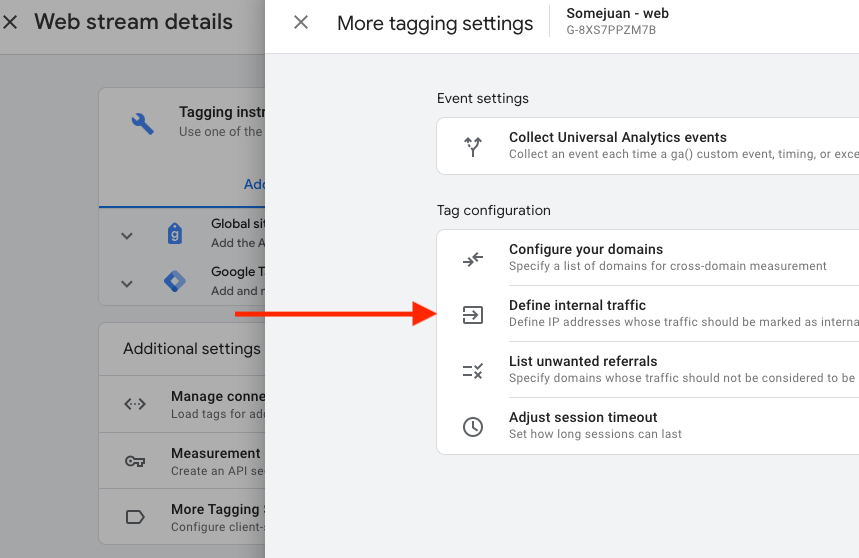
Her skal du blot oplyse hvilken IP adresse, som GA4 skal tilknytte parameteret traffic_type = iternal og dermed bagefter kunne eksludere trafik fra denne IP adresse.
Er du i tvivl om din IP adresse kan du klikke på ‘What’s my IP address’?

Når du har gjort dette, så er du ikke helt færdig. Da du nu skal konfigurere din ‘Data Filters’.
Du finder Data filters under Admin > Property indstillinger > Data Settings > Data Filters
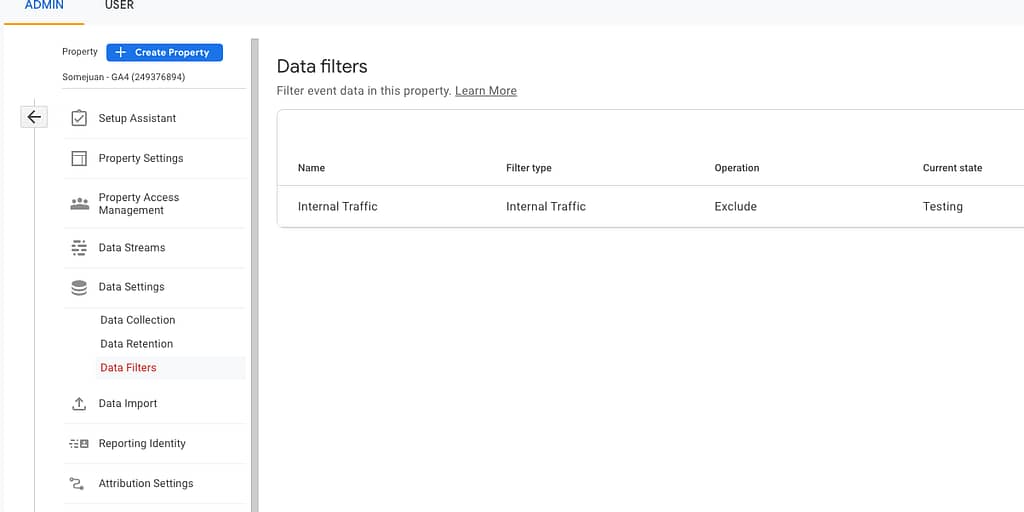
Som standard, så er Internal Traffic filter sat til ‘Testing’.
Det betyder at trafikken fra den IP adresse som du definerede i din ‘Internal traffic rule’, stadig bliver talt med i dine rapporter.
Du kan dog segmentere trafikken ved at bruge dimensionen ‘Test data filter name’, som du kan tilvælge i rapporterne.
Når du er klar til at ekskludere dataen fra denne IP adresse, så skal du ændre ‘Filter State’ til Active (du finder dette ved at klikke på Internal traffic, under Data Filters).
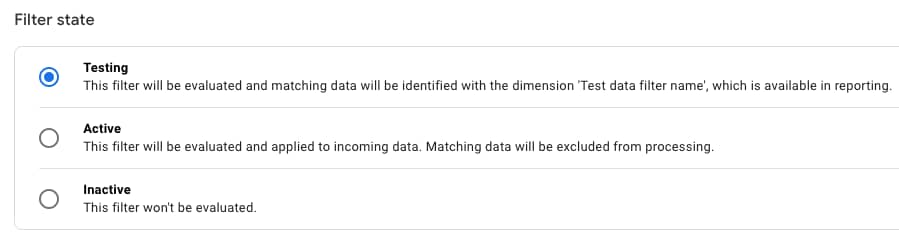
GA4 Custom Rapporter (Explorations)
I Google Analytics UA, havde du muligheden for at lave ‘Custom Reports’. Det har du også i Google Analytics 4, her bliver de dog kaldt for ‘Explorations’.
Du finder ‘Explorations’ i menuen til venstre
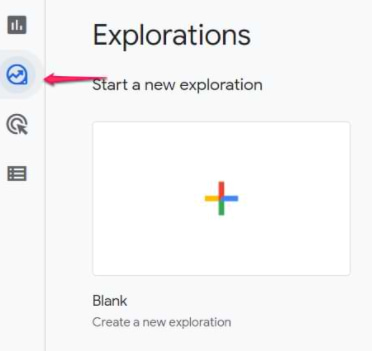
Her kan du vælge mellem ‘Free form’ (byg selv fra starten), ‘Funnel Exploration’ rapporter og ‘Path exploration’.
Rapporterne består af 3 dele:
- Variabler (her vælger du hvilke segmenter, dimensioner og metrics skal være tilgængelige)
- Tab settings (hvordan skal dataen vises)
- Output.
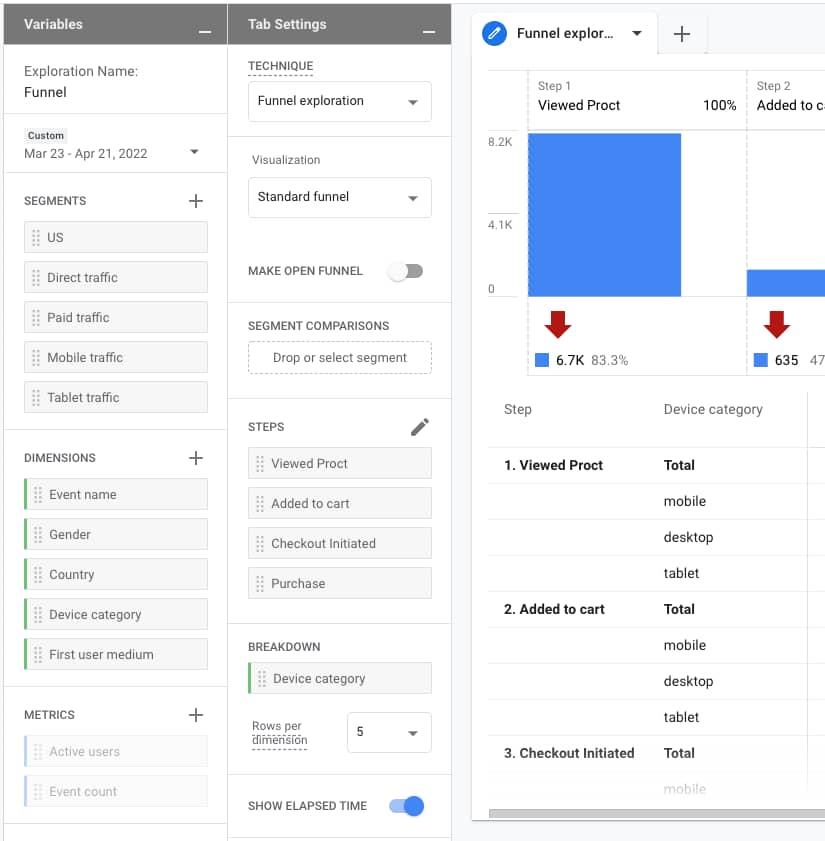
Et eksempel af en brugbar ‘Exploration’ rapport, er at lave en funnel baseret på Product view > Add to cart > Checkout started > Purchase.
For at lave sådan en funnel, skal du have ‘Event Count’ i din ‘Metrics’ kolonne.
Bagefter kan du tilpasse trinene under ‘Steps’.
Her skal du specificere at hændelserne ved hjælp af Event_name.
Sådan en funnel kan fortælle dig en del om kunderejsen, og eventuelt guide dig til at foretage forbedringer i forbindelse med konverteringsoptimering.
Forskellige defitioner: Google Analytics UA vs Google Analytics 4
GA4 er ikke blot et nyt Google Analytics design. Det er en helt ny platform hvor Data indsamlingen er anderledes og derfor kan man ikke migrere data en-til-en.
Selvom der er mange fælles betegnelser så er det vigtigt at forstå, at de har forskellige definitioner.
For at få et overblik af de forskellige definitioner samt forskellen fra GA til GA4 kan du besøge denne side.
GA vs GA4 Sessions & Users
Google Analytics UA og GA4 har forskellige måder at beregne sessions på. Af denne grund er det usandsynligt at få tallene til at matche på tværs af de to platforme.
I det gamle GA så var en session en gruppe ‘hits’ (hændelser af en bestemt type) som en bruger (user) havde foretaget i en given periode.
I GA4 er en sessions en gruppe hændelser som en bruger (user) har foretaget i en given periode.
En lille, men ikke ubetydelig ændring.
I det gamle GA, så blev antallet af sessions afrapporteret på baggrund af en kombination mellem sidevisninger, hændelser, e-handels transaktion og andre interaktioner, og som sluttede efter 30 minutters inaktivitet.
I GA4 er sessions afrapporteret på baggrund af antallet af ‘session_start’ hændelser, og har ikke samme tids definition.
Det er også en stor chance for at du ser en lavere antal sessions i Google Analytics 4, sammenlignet med Google Analytics, og det skyldes af flere årsager.
En af dem er, at en ændring i campaign source, ikke automatisk udløser en ny sessions (som det ellers gjorde i det gamle GA).
Der er også en stor chance for at du ser flere Users (brugere) i GA4. Det skyldes at GA4 gør brug af en parameter kaldt ‘User-ID’, der tilknyttes til dine besøgende, for bedre at kunne identificere dem på tværs af interaktioner.
Demografiske rapporter og Google Signals i GA4
Under Rapporter > Demographics > Demographic overview.
Her vil du kunne se dine besøgendes demografi. Du ville ikke kunne se data vedrørende køn, alder og interesser, medmindre du sætter Google Signals til.
Google signals er data fra forskellige sider og apps som Google associerer med brugere som er logget ind på deres Google konti, og som har Ads Personalization sat til.
For at sætte Google Signals til, skal du gå under Data Settings > Data Collection, og så sætte Enable Google signals data collection til.
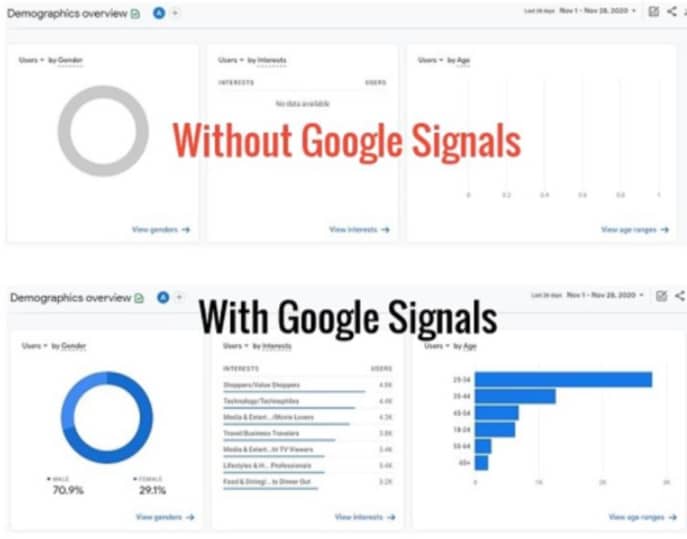
Sådan fungerer Channel Groupings i GA4
Channel groupings er regel baseret grupperinger af forskellige trafik kilder. Modsat Google Analytics UA, så har du ikke mulighed for at definere dine egne Channel Groupings i GA4 (endnu).
GA4 giver dig default channel groupings (som du kender det fra det gamle GA), men desværre ikke muligheden for at ændre i deres definitioner. Til gengæld kan du tilpasse din UTM navngivning, sådan så det matcher med GA4s default definitioner.
Du finder Channel Groupings i din ‘Traffic Acquisition report’, her kan du udforske hvor dine besøgende kommer fra.
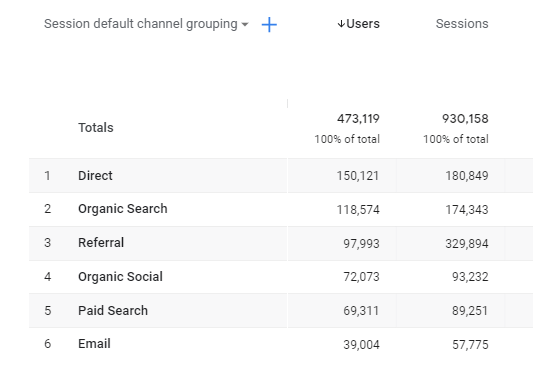
Her er definitionerne på de forskellige Default channel groupings som du ser i Google Analytics 4:
Direct: Source exactly matches direct AND Medium exactly matches (not set) OR medium exactly matches (none)
Organic search: Medium matches organic
Paid Social: Source matches regex ^(internal list of social sites)$ AND Medium matches regex ^(cpc|ppc|paid)$
Organic Social: Source matches regex ^(internal list of social sites)$ OR Medium matches regex ^(social|social-network|social-media|sm|social network|social media)
Email: Medium = mail OR Source = mail
Affiliates: Medium = affiliate|affiliates
Referral: Medium = referral
Paid Search: Medium matches regex ^(cpc|ppc|paidsearch)$ AND Ad Network does not exactly match DISPLAY OR Ad Network exactly matches PAID_SEARCH
Video: Ad Network exactly matches VIDEO
Display: Ad Network exactly matches DISPLAY
Alt andet vil falde under OTHER
Data forsinkelsen i GA4 rapporter
GA4 har visse data forsinkelser, som man skal være opmærksom på. Det gælder særligt når man kigger på “Last x days” rapporter, samt today og yesterday.
Her er overblik over data forsinkelsen:
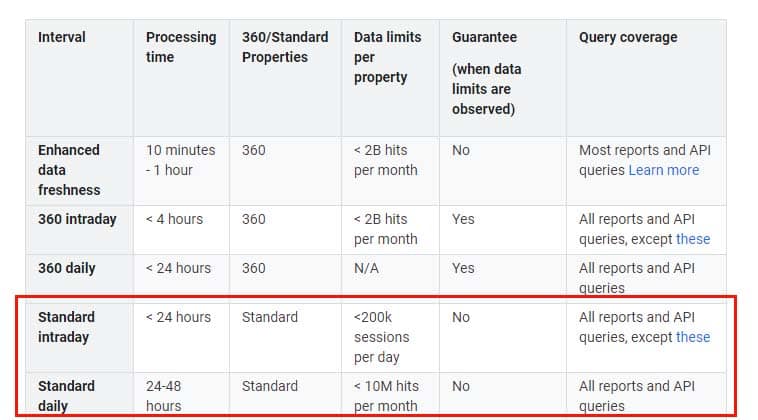
Det er særligt her, at man kan bruge det gamle Google Analytics til at forstå data, der er mindre end 24-48 timer gammelt.
Gode GA4 video guides
Der findes allerede mange gode tutorial videoer på YouTube, så hvis du har lettere ved at forstå et emne gennem video, så kan jeg anbefale disse:



